Trong quá trình sử dụng Excel thì chắc hẳn không ít lần bạn đã từng gặp phải các lỗi hiển thị ở các ô tính ví dụ như ##### , #VALUE! , #NAME!…Nếu biết cách khắc phục thì các lỗi hay gặp trong excel này sẽ được khắc phục rất nhanh chóng và đơn giản. Xem ngay bài viết dưới đây của ki tu dac biet để biết các lỗi cơ bản cũng như cách khắc phục các lỗi phổ biến trên Excel nhé!
Có thể bạn quan tâm:
- Top 10 cách chuyển PDF sang Excel đơn giản
- Hướng dẫn cách căn lề trong Word
- TOP 4 cách nhập số điện thoại trong Excel
Nội dung chính:
Lỗi dữ liệu kiểu số: #NUM!
Lỗi này thường xảy ra khi bạn sử dụng một đối số không phù hợp trong công thức, sử dụng đối số là dữ liệu kiểu số. Ví dụ như bạn đưa vào công thức số âm trong khi nó chỉ tính số dương mà thôi.
Do dùng hàm lặp đi lặp lại dẫn đến hàm không tìm được kết quả trả về. Hoặc cũng có thể do bạn sử dụng một hàm trả về một số quá nhỏ hoặc là quá lớn so với khả năng tính toán của Excel cũng dẫn đến lỗi #NUM!
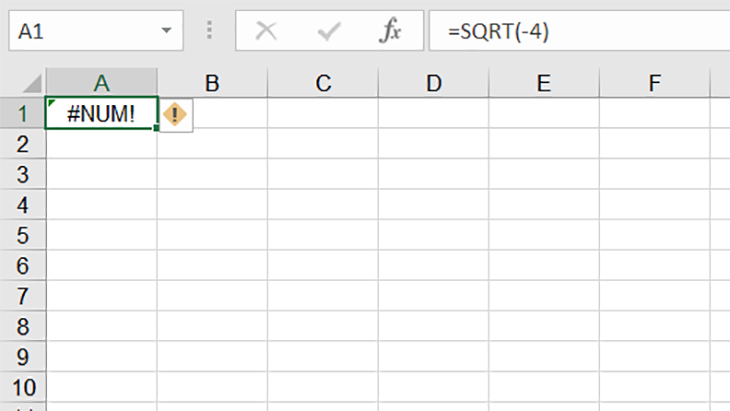
Cách khắc phục:
Để khắc phục lỗi này, hãy kiểm tra xem dữ liệu dạng số trong công thức của bạn có đang đúng với yêu cầu không. Với số quá lớn, bạn hãy tìm cách thay đổi giá trị vì Excel chỉ hiện thị kết quả trong khoảng -1^10307 và 1^10307
Lỗi dữ liệu: #N/A
Lỗi #N/A thường xuất hiện khi:
- Giá trị trả về không tương thích từ [color=] [/color]các hàm dò tìm như VLOOKUP, HLOOKUP, LOOKUP hoặc MATCH.
- Dùng hàm HLOOKUP, hàm VLOOKUP, MATCH để trả về một giá trị trong bảng chưa được sắp xếp.
- Do không đồng nhất dữ liệu khi bạn sử dụng địa chỉ mảng trong Excel.
- Quên một hoặc nhiều đối số trong các hàm tự tạo.
- Dùng một hàm tự tạo không hợp lý.
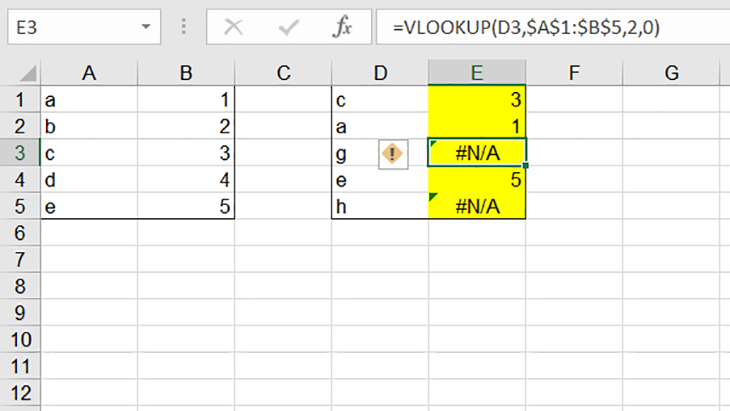
Cách khắc phục:
Để khắc phục lỗi này, bạn phải kiểm tra toàn bộ công thức xem vùng tham chiếu có bị xóa, thiếu dữ liệu hoặc tham chiếu sai địa chỉ hay không.
Nếu như vùng dữ liệu không có vấn đề mà do giá trị bạn tìm kiếm không có trong vùng tham chiếu, bạn có thể sử dụng hàm IFERROR để không hiển thị lỗi #N/A nữa.
Lỗi dữ liệu rỗng: #NULL!
Lỗi này xảy ra khi Excel chỉ định không có sự kết nối tại các ô/vùng dữ liệu trong công thức. Hoặc do bạn sử dụng một dãy toán tử không phù hợp. Hoặc cũng có thể là do bạn sử dụng một mảng không có phân cách.
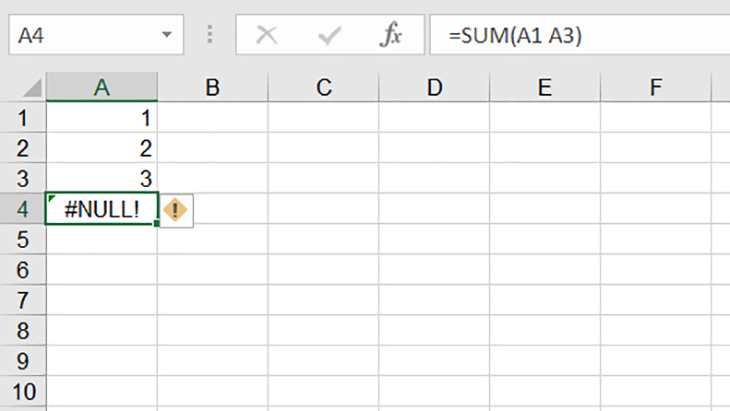
Cách khắc phục:
Để giải quyết lỗi này, bạn phải xác minh rằng bạn đang sử dụng đúng định dạng trong công thức.
- Sử dụng dấu hai chấm để tách ô đầu tiên với ô cuối cùng khi bạn tham chiếu đến một vùng trong công thức
- Sử dụng dấu phẩy khi đề cập đến hai ô tách biệt
Lỗi sai vùng tham chiếu: #REF!
Lỗi này xuất hiện khi liên kết hoặc tham chiếu đến một ứng dụng không thể chạy được. Ngoài ra khi bạn xóa những ô đang được tham chiếu bởi công thức. Hoặc dán những giá trị được tạo ra từ công thức lên chính vùng tham chiếu của công thức đó cũng gặp lỗi này.
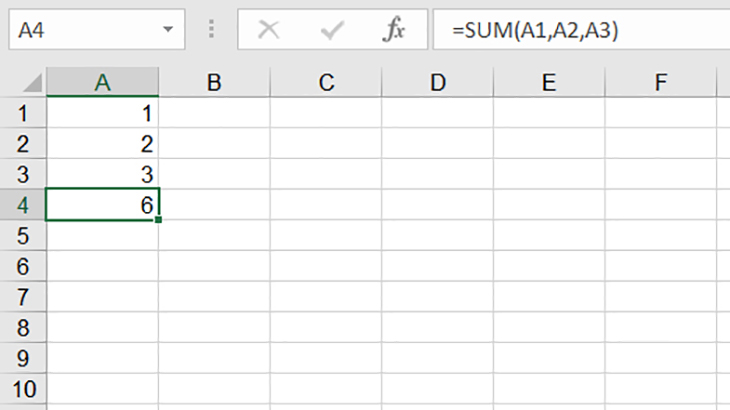
Cách khắc phục:
Để giải quyết lỗi này, bạn phải cẩn thận khi thao tác với vùng dữ liệu. Đảm bảo rằng không có công thức nào bị ảnh hưởng khi bạn xóa vùng dữ liệu. Nếu bạn vô tình xóa, hãy nhấn Ctrl + Z để khôi phục chúng.
Lỗi chia cho giá trị 0: #DIV/0!
Lỗi này xuất hiện khi bạn thực hiện nhập vào công thức số chia là 0. Ví dụ như = MOD(20,0). Hoặc cũng có thể là do số chia trong công thức là một tham chiếu đến ô trống.
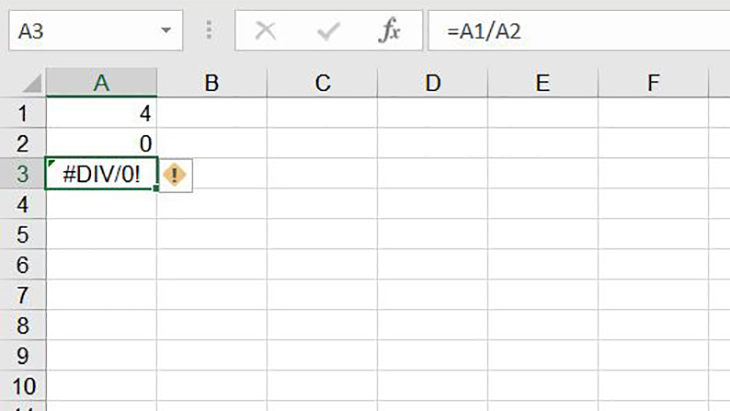
Cách khắc phục:
Giải quyết lỗi này khá đơn giản: Bạn thay đổi giá trị của ô thành giá trị không bằng 0 hoặc thêm giá trị nếu ô trống. Nếu bạn vẫn muốn giữ giá trị 0, bạn có thể thay bằng hàm IFERROR: =IFERROR (phép tính, giá trị trả về khi lỗi).
Lỗi độ rộng: #####
Lỗi này thì chắc chắn các bạn đã gặp nhiều rồi vì nó thường xuyên xảy ra, nguyên nhân là do:
- Cột thiếu độ rộng, nội dung trong ô dài hơn. Cách khắc phục thì rất đơn giản, chỉ cần bạn dùng chuột kéo rộng cột đó ra là được.
- Lỗi này cũng xuất hiện khi bạn nhập sai giá trị ngày tháng. Ví dụ như bạn để ngày tháng là số âm thì sẽ bị báo lỗi này.
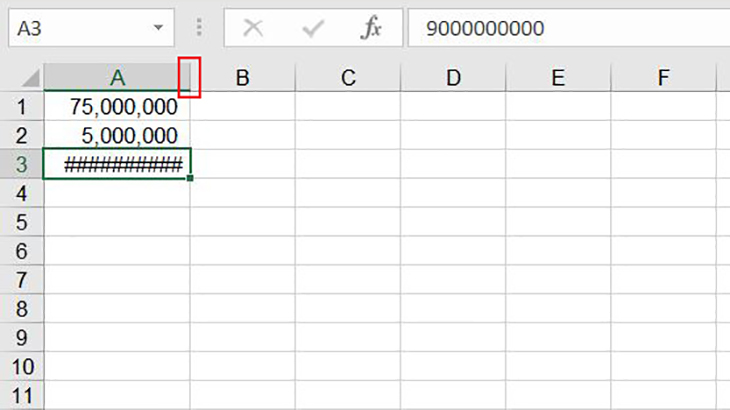
Cách khắc phục:
Khắc phục lỗi này rất đơn giản, bạn chỉ cần tăng chiều rộng cột để giá trị có thể được hiển thị.
Lỗi sai tên công thức: #NAME?
Lỗi này do các nguyên nhân sau:
- Do bạn sử dụng những hàm không có sẵn trong Excel ví dụ như EDATE, EOMONTH, NETWORKDAYS, WORKDAYS,… Để khắc phục lỗi này thì bạn hãy vào menu Tools => chọn Add-in => sau đó đánh dấu vào tiện ích Analysis ToolPak.
- Do bạn nhập sai tên một hàm số. Nguyên nhân có thể là do bạn sử dụng bộ gõ tiếng Việt ở chế độ Telex vô tình làm sai tên hàm như IF thành Ì, hoặc VLOOKUP thành VLÔKUP.
- Do bạn sử dụng những ký tự đặc biệt không được hỗ trợ trong công thức của Excel.
- Do bạn nhập một chuỗi trong công thức mà không có đóng và mở trong dấu nháy đôi “”
Thiếu dấu 2 chấm (:) trong dãy địa chỉ ô trong công thức.
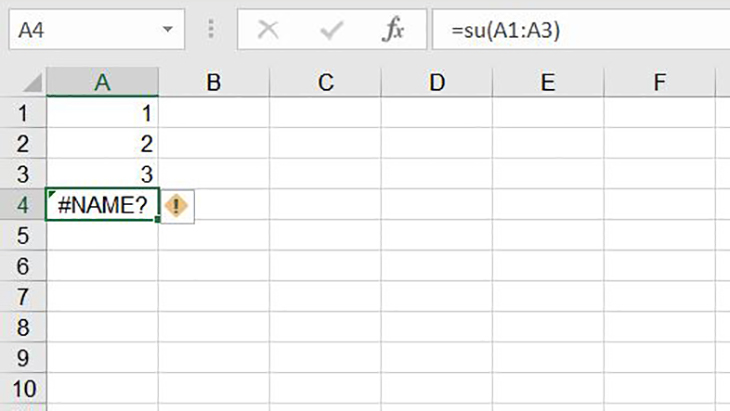
Cách khắc phục:
Nếu không chắc chắn về công thức của bạn, hãy đánh một vài ký tự đầu của công thức, sau đó để Excel gợi ý công thức bạn muốn sử dụng, chọn công thức và nhấn Tab.
Một mẹo khác để nhận biết là bạn nên đánh công thức ở dạng chữ thường vì khi công thức được viết đúng, Excel sẽ tự động biến công thức thành chữ in hoa.
Lỗi giá trị: #VALUE!
Đây là 1 trong các lỗi trong Excel phổ biến. Một vài trường hợp có thể gây ra lỗi này như sau:
- Bạn nhập vào công thức một chuỗi trong khi hàm yêu cầu nhập vào một số hoặc là một giá trị Logic.
- Bạn đang thực hiện nhập hoặc chỉnh sửa các thành phần của công thức mà nhấn Enter khi chưa hoàn tất.
- Do nhập quá nhiều tham số cho một toán tử hoặc một hàm trong khi chúng chỉ dùng một tham số. Ví dụ như =LEFT(A2:A5)
- Thi hành một marco (lệnh tự động) liên quan đến một hàm mà hàm đó trả về lỗi #VALUE!
- Lỗi xuất hiện khi trong công thức có các phép toán không cùng một kiểu dữ liệu. Ví dụ như công thức (=B1+B2) trong đó B1 có giá trị là 1, B2 là Hà Nam.Vì giá trị 1 là một ký tự số học, còn Hà Nam lại là một chuỗi mẫu tự nên không thực hiện được phép tính. Để khắc phục, bạn phải chỉnh sửa cho giá trị của các phép toán có cùng một kiểu dữ liệu là ký tự số học hoặc chuỗi mẫu tự.
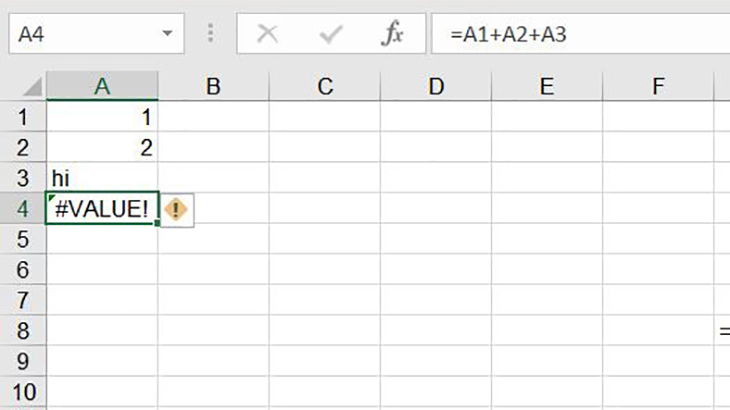
Cách khắc phục:
Cách sửa lỗi này là kiểm tra lại định dạng dữ liệu của bạn về có đúng dạng số, có khoảng trắng hay ký tự không. Để định dạng dữ liệu về dạng số, ta chọn vùng cần định dạng, và chọn Number ở trên thanh công cụ Ribbon.
Lỗi mất sheet trong Excel
Lỗi khiến chúng ta đau đầu nhất có lẽ là mất sheet (dữ liệu bảng tính). Bạn lo lắng sẽ bị mất dữ liệu, nhưng trong một số trường hợp chúng chỉ bị ẩn đi.
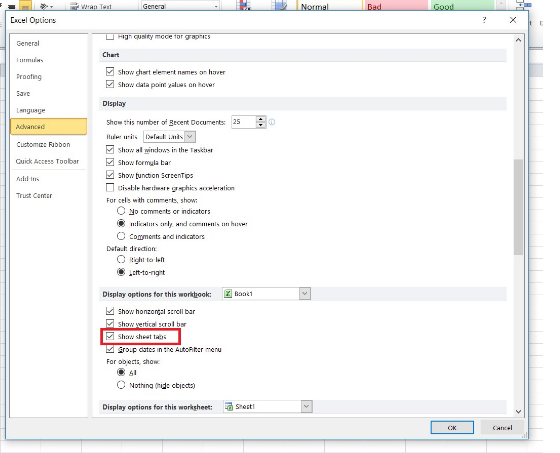
Cách khắc phục:
Các bạn hãy làm theo cách sau để hiện sheet tab:
- Với Excel 2003: Các bạn vào Menu Tool/Options/view, sau đó tick vào mục Sheet Tab rồi nhấn OK.
- Với Excel 2007/2010/2013: Các bạn bấm vào File/Options/Advanced và tick chọn Show Sheet Tabs.
Nhấn Enter con ô tính không xuống dưới
Khi kết thúc một câu lệnh hoặc một giá trị nhập, người dùng hay nhấn Enter để xuống ô dưới để tiếp tục công việc, nhưng chúng lại nhảy qua bên trái, phải hay nhảy lên trên mà không xuống dòng?
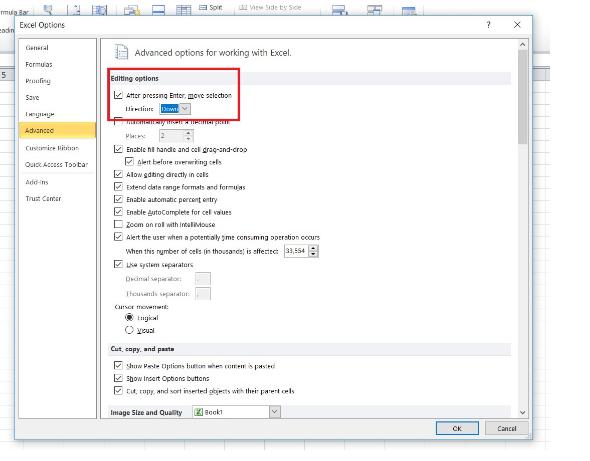
Cách khắc phục:
- Bạn khắc phục chúng bằng cách vào Options chọn mục Advanced.
- Tiếp theo các bạn chú ý dòng Editing options, mục Direction chọn DOWN và nhấn OK.
Như vậy, trên đây chúng tôi đã tổng hợp các lỗi trong Excel và nguyên nhân gây ra các lỗi thường gặp nhất khi sử dụng và thao tác trên bảng tính Excel. Qua đây kí tự chất hy vọng bạn có thể hiểu rõ thêm các nguyên nhân gây ra lỗi và có biện pháp xử lý hiệu quả. Chúc các bạn làm việc trên Excel hiệu quả và thành công!